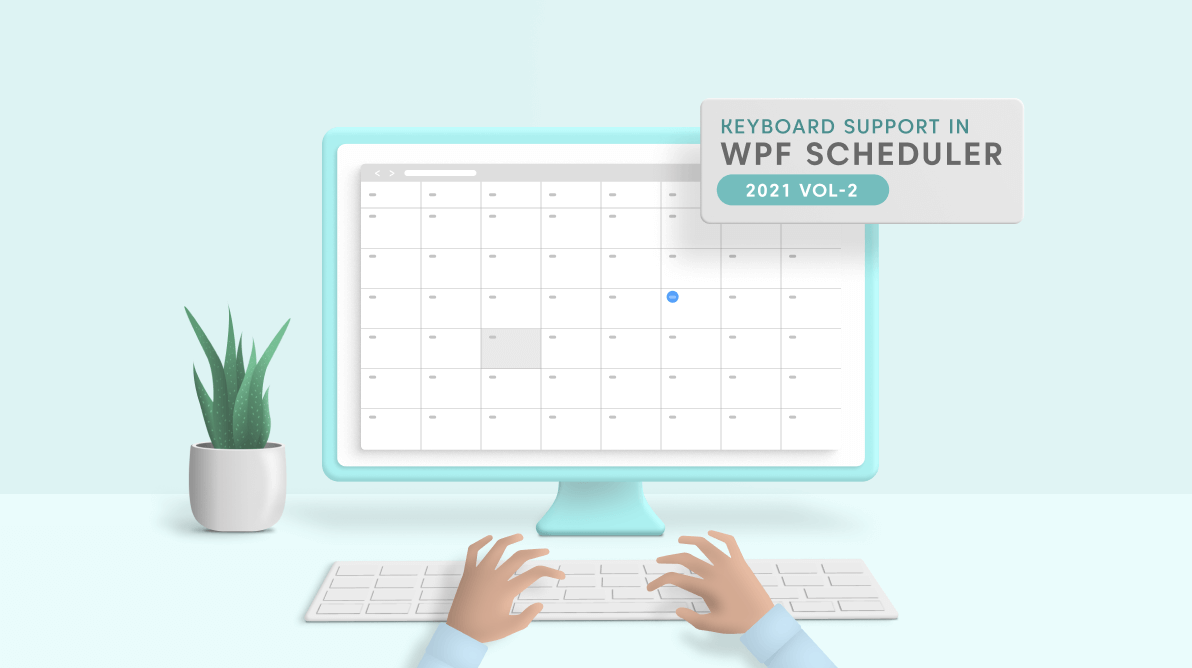The Syncfusion WPF Scheduler control is used to schedule and manage appointments through an intuitive user interface, similar to the Outlook Calendar. Its rich feature set includes different view modes, recurring events, resource grouping, load-on-demand, localization, and more. In addition to these versatile features, we have enhanced its keyboard support to provide user-friendly interaction in the 2021 Volume 2 release.
In this blog post, we will see how to interact with the WPF Scheduler elements using keyboard support. You can easily select the calendar cell date, time, and appointments; create or edit appointments; switch to different views with the keyboard keys, and use the app without a mouse.
Note: If you are new to our WPF Scheduler control, then please read the Getting Started with WPF Scheduler documentation before proceeding.
Cell selection
The WPF Scheduler supports keyboard interactions to select a scheduler cell date or time, create appointments, or move to a date or time. The selection shortcut keys and their actions are listed in the following table.
Day, week, and workweek views
| Navigation shortcut key
| Description
|
| Right arrow | Move the selection to the same time slot on the next day. |
| Left arrow | Move the selection to the same time slot on the previous day. |
| Down arrow | Move selection to the next cell directly below the currently selected time slot. |
| Up arrow | Move selection to the next cell directly above the currently selected time slot. |
Refer to the following .gif image.
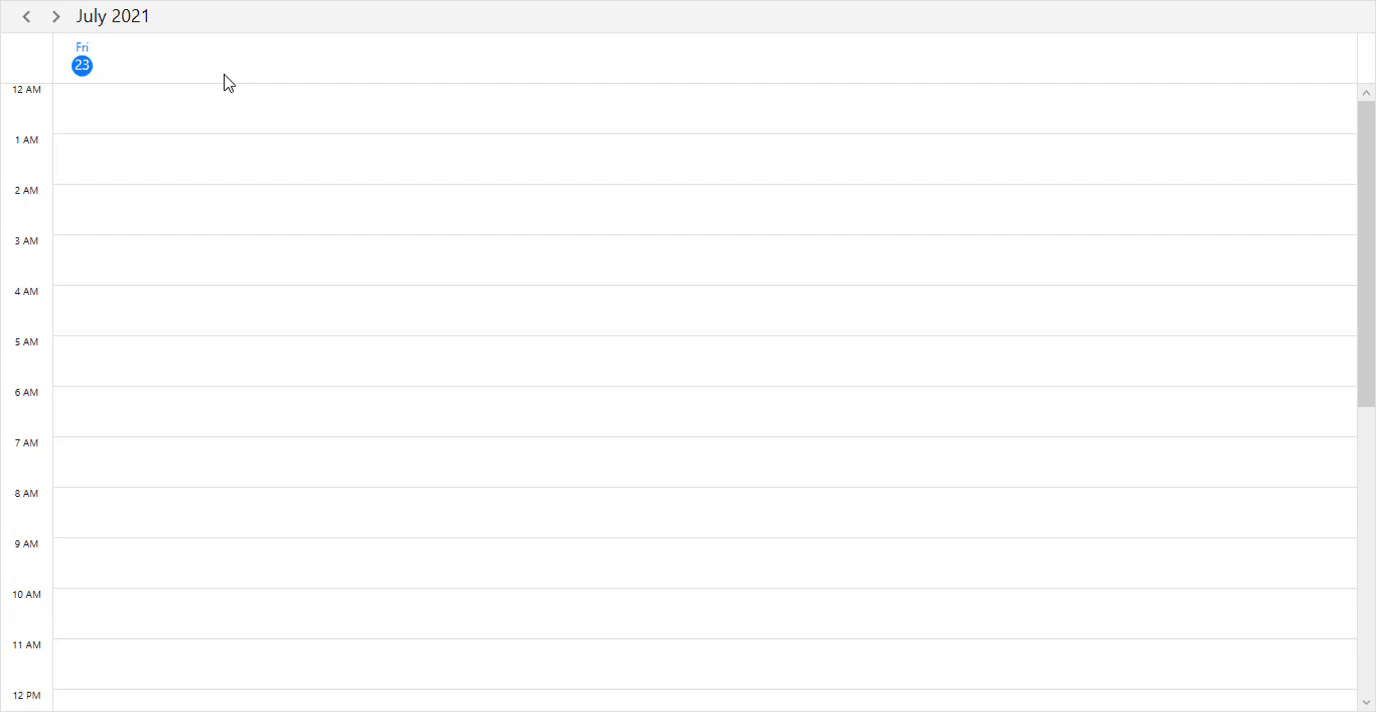
Timeline views
| Navigation shortcut key | Description |
| Right arrow | Move the selection to the next time slot from the currently selected time slot. |
| Left arrow | Move the selection to the previous time slot from the currently selected time slot. |
Refer to the following .gif image.
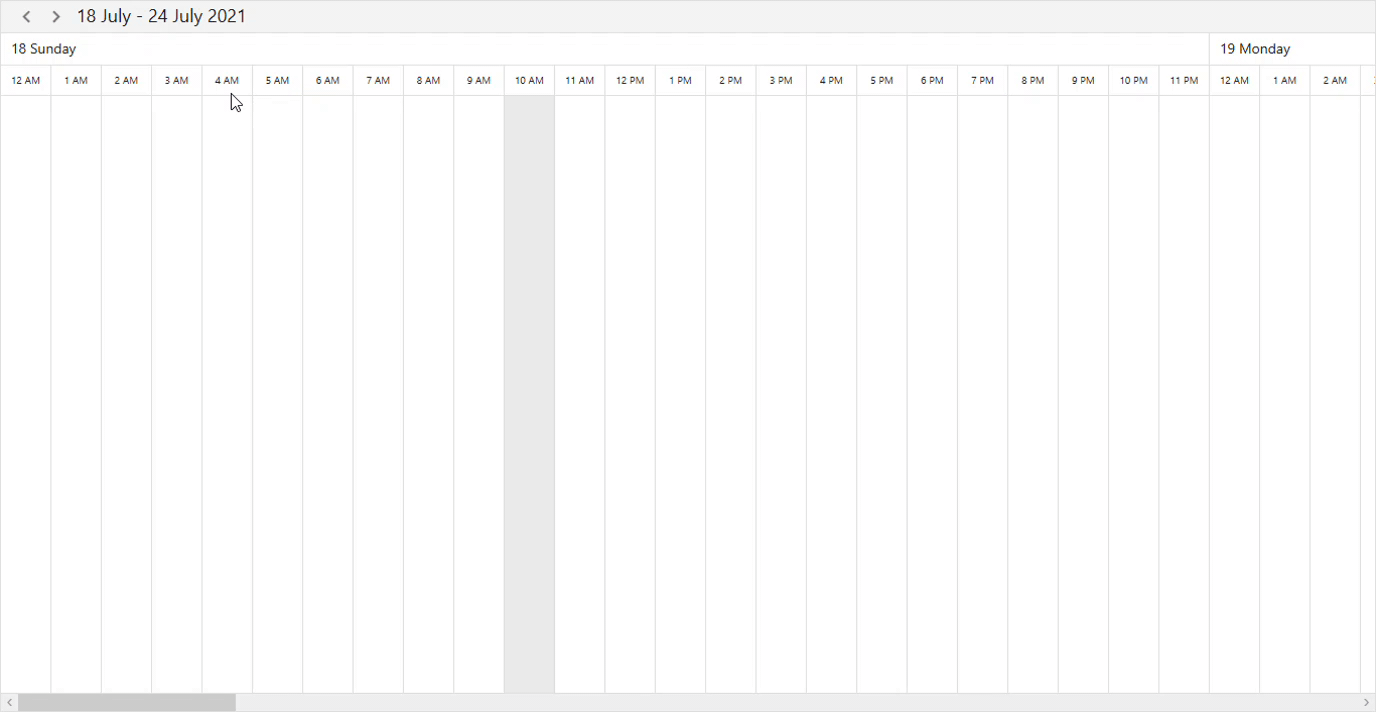
Month view
| Navigation shortcut key | Description |
| Right arrow | Move the selection to the next date from the currently selected date. |
| Left arrow | Move the selection to the previous date from the currently selected date. |
| Down arrow | Move the selection to the next date directly below the currently selected date. |
| Up arrow | Move the selection to the next date directly above the currently selected date. |
Refer to the following .gif image.
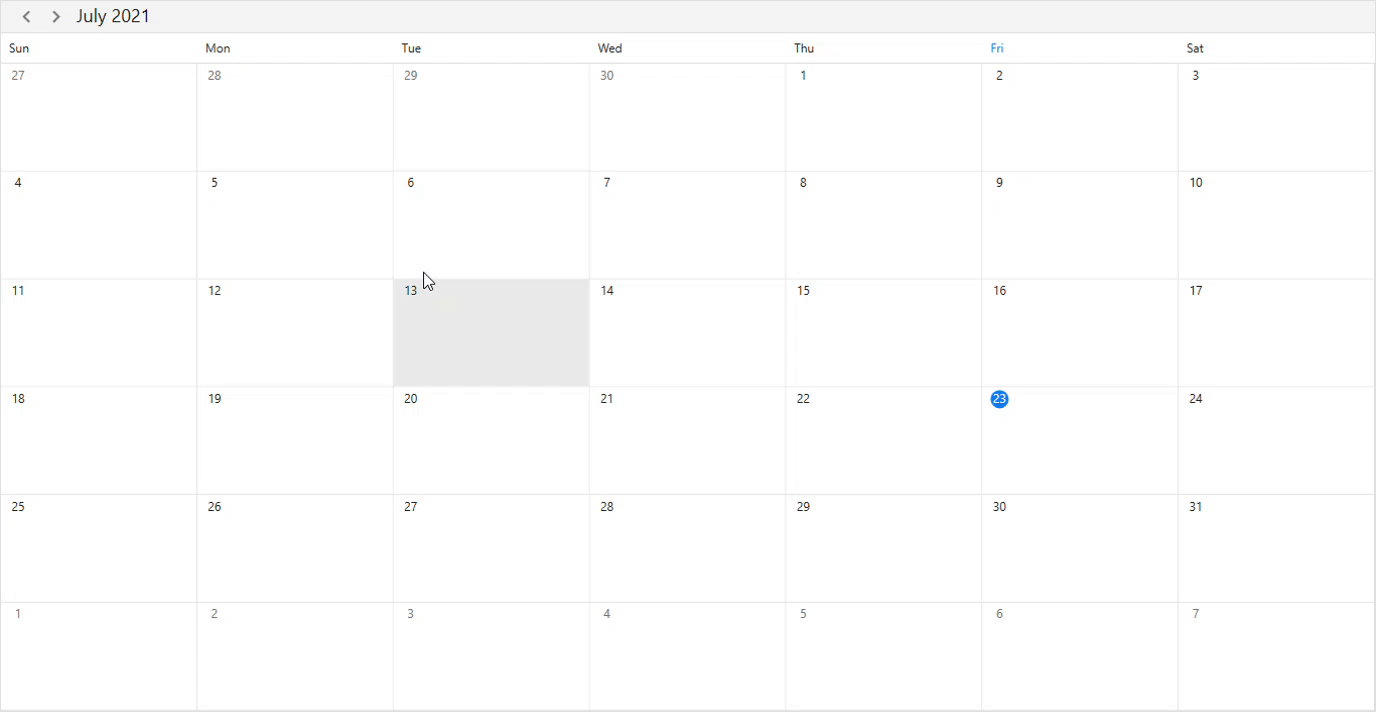
Selecting and editing appointments
You can easily select and edit the Scheduler’s appointments using the following keys.
| Navigation shortcut key | Description |
| Tab | Move selection to the next appointment from the currently selected appointment or selected date-time. |
| Shift + Tab | Move selection to the previous appointment from the currently selected appointment or selected date-time. |
| Delete | Delete the selected appointment. |
| Enter | Add or edit the appointments. |
Appointment editor window
Also, you can interact with the WPF Scheduler’s built-in appointment editor using the keyboard once the editor window is focused.
| Navigation shortcut key | Description |
| Tab | Move the selection to the next editor in the Scheduler’s built-in appointment editor window. |
| Shift + Tab | Move the selection to the previous editor in the Scheduler’s built-in appointment editor window. |
| Enter | Save the appointment. |
| Esc | Close the appointment editor window. |
Refer to the following .gif image.
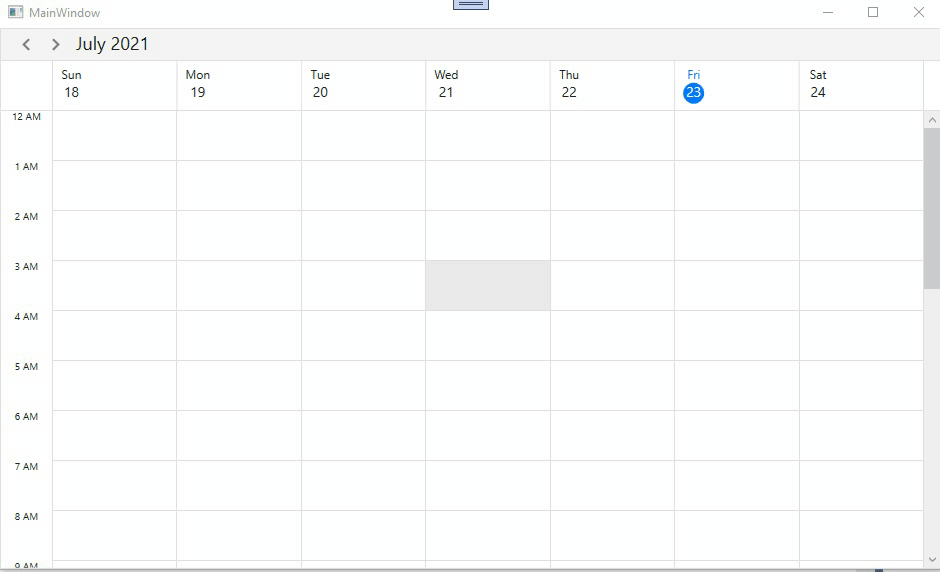
Appointment reminder alert window
The keyboard interaction keys for the WPF Scheduler’s built-in appointment reminder alert window are as follows.
| Navigation shortcut key | Description |
| Tab | Move to the next reminder in the Scheduler’s built-in appointment reminder alert window. |
| Shift + Tab | Move to the previous reminder in the Scheduler’s built-in appointment reminder alert window. |
| Enter while Dismiss icon is focused | Dismiss the selected appointment reminder. |
| Up arrow while Snooze combo box is focused | Choose the snooze time for the selected appointment reminder. |
| Enter while Dismiss All button is focused | Dismiss all the appointment reminders. |
| Esc | Close the appointment reminder alert window. |
View switching
You can easily switch to the different views in the WPF Scheduler using the following shortcut keys.
| Navigation shortcut key | Description |
| Ctrl + Alt + 1 | Day view. |
| Ctrl + Alt + 2 | Week view. |
| Ctrl + Alt + 3 | Workweek view. |
| Ctrl + Alt + 4 | Month view. |
| Ctrl + Alt + 5 | Timeline day view. |
| Ctrl + Alt + 6 | Timeline week view. |
| Ctrl + Alt + 7 | Timeline workweek view. |
| Ctrl + Alt + 8 | Timeline month view. |
Refer to the following .gif image.
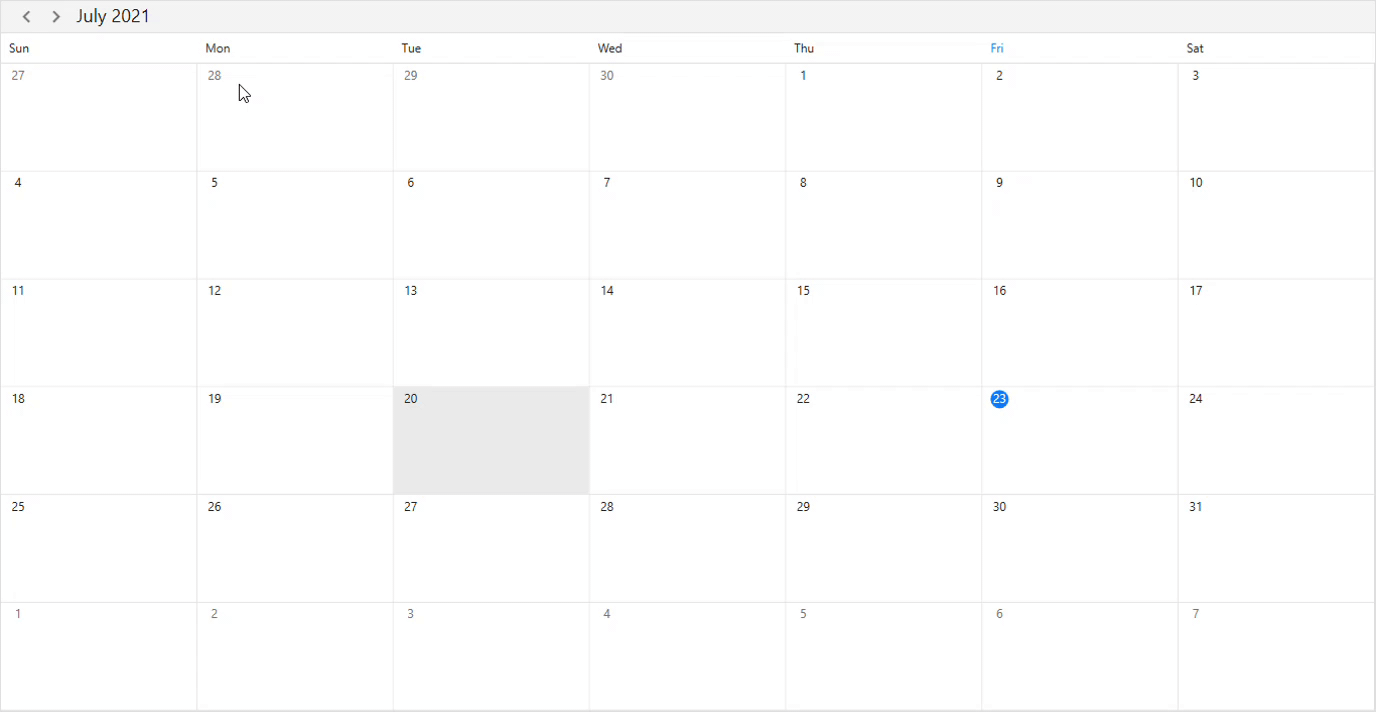
Conclusion
In this blog post, we’ve seen the details of all the available keyboard interaction features in the WPF Scheduler control. With these features, you can use the Scheduler through a keyboard without the need for a mouse. Try out the keys mentioned in this blog post and enjoy hassle-free interactions!
Also, feel free to try out our WPF Scheduler’s GitHub demos and documentation and share your feedback or questions in the comments section of this blog post.
For existing customers, the new version of the WPF Scheduler is available for download from the License and Downloads page. If you are not yet a Syncfusion customer, you can try our 30-day free trial to check out our available features.
You can also contact us through our support forum, Direct-Trac, or feedback portal. We are always happy to assist you!